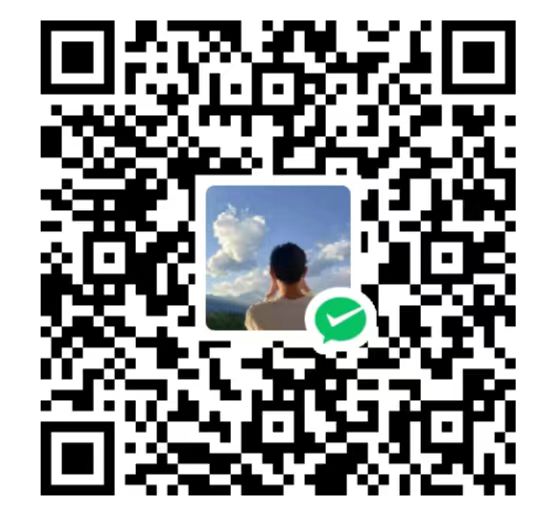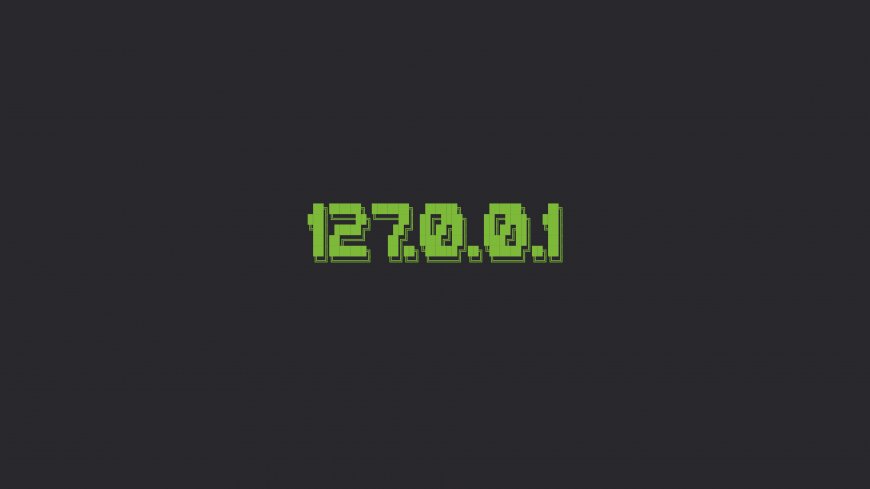Markdown和typora的故事
一、Markdown
- markdown 是一种用于编写结构化文档的标记语言
- 它使用简单的文本格式来定义文档的结构和样式
- 支持HTML样式
优点
- 纯文本。沉浸式输入,无需鼠标,不需要像word那样设置样式要点来点去
- 语法简单。非常简单的语法可以实现文本各种属性的设置
- markdown写出的文档非常简约又美观,配上一些主题那更是赏心悦目
- 快捷引用。文中可以使用文本语言实现图片、外链的插入
- 支持代码/公式
- 格式转化。写好markdown笔记,可以导出为HTML、PDF、Word、LaTeX等,方便分享、适合不用的应用场
二、Typora
- 上面介绍了语言,接下来介绍IDE(集成开发环境)或者编辑器去使用它
- 这就不得不提 Typora 了,Typora 是一个可视化的Markdown编辑器,它提供了一个直观且易于使用的界面,让用户可以方便地编辑和预览Markdown文档。Typora支持实时预览,所见即所得,使得编辑Markdown文档更加直观和高效
- 对于初学者很友好
typora在2021后开始收费版,老版本免费使用,这里给大家提供链接
老版本链接
链接:https://pan.baidu.com/s/13FI7LPSrib5JlzoYcT4KgA?pwd=will
提取码:will
三、markdown语法
3.1 分级标题
- #+空格+标题内容,即可定义不同级别的标题,#的数量代表标题级别
- 快捷键:输入标题内容,然后crtl+数字,数字代表标题级别
- 示例
# 一级标题## 二级标题### 三级标题#### 四级标题##### 五级标题###### 六级标题
3.1.1 目录插入
- 语法:
[toc]
3.1.2 段落
- 直接输入一段文字或者
<p>``</p>包裹 - 换行
<br>
3.2 字体样式
3.2.1 斜体
- 将要加粗的文字左右分别用一个
*包起来 - 快捷键:
ctrl+I - 示例
我是斜体
3.2.2 加粗
- 将要倾斜的文字左右分别用
**包起来 - 将要倾斜的文字左右分别用
<strong></strong>包起来 - 快捷键:
ctrl+B - 示例
我是加粗体
**我是加粗体**
我是加粗体<strong>我是加粗体</strong>
3.2.3 下划线
- 将要加下划线的文字用
<u></u>包起来 - 快捷键:ctrl+U
- 示例
我是下划线
<u>我是下划线</u>
3.2.4 删除线
- 将要加删除线的文字用
~~包起来 - 快捷键:shift+alt+5
- 示例
我是删除线~~我是下划线~~
3.2.5 居中
- 将要居中的文字用
<center></center>包起来 - 示例
我居中啦 1
<center>我居中了</center>
3.2.6 脚注
- 在要加上脚注的内容的后面输入:
[^x],x为脚注内容 - 示例
Typora[^1]Typora[^2]
3.2.7 高亮文字
- 该功能默认关闭,在
文件--偏好设置--Markdown--Markdown扩展语法中可选 - 示例
==我高亮了==
3.2.8 下标和上标
- 该功能默认关闭,在
文件--偏好设置--Markdown--Markdown扩展语法中可选 - 上标的内容用
<sup></sup>包起来 - 示例
Ca2+
Ca<sup>2+</sup> - 下标的内容用
<sub></sub>包起来 - 示例
H2O
H<sub>2</sub>O
3.2.9 文字颜色
- 语法:
$\color{颜色代码}{文字内容}$ - 示例
$\color{red}{红色}$$\color{blue}{蓝色}$
3.2.10 文字底色
- 语法:
<table><tr><td bgcolor=颜色代码>文字内容 - 示例
<table><tr><td bgcolor=#7Faaf0> 蓝色
3.2.11 撤销样式
- 直接删掉左右的符号
- 快捷键:
ctrl+\
3.3 列表
3.3.1 有序列表
- 语法:数字+英文句号+空格
1. xxx - 快捷键:
ctrl+shift+[
3.3.2 无序列表
- 连字符+英文空格
-+空格 - 快捷键:
ctrl+shift+]
3.3.3 表格
- 示例
1
2
3
4| 标题1 | 标题2 | 标题3 |
|:-------|:-------:|-------:|
| 单元格1 | 单元格2 | 单元格3 |
| 单元格4 | 单元格5 | 单元格6 | - 对其方式
- (默认对齐(无冒号):左对齐、冒号在右侧:右对齐、冒号在两侧:居中对齐)
- 快捷方式使用
Ctrl+T快捷键来插入表格,设定行数和列数,就出现表格了
3.4 代码
3.4.1 行内代码
- 如果在输入一行文字的过程中需要引用代码,则可以使用行内代码
- 语法:将代码用反引号包裹(反引号,Windows键盘位于Tab键上方)
- 快捷键:选中,
ctrl+shift+ `
- 快捷键:选中,
- 示例
print('Hello world')
3.4.2 代码块
- 语法:将代码用三个反引号包裹(反引号,Windows键盘位于Tab键上方)
- 三个反引号后再输入要编写代码的语言(之间无空格),回车后即可输入代码
- 快捷键:
ctrl+shift+K,然后在代码框的右下角”选择语言”中输入语言名 - 示例
1
print('Hello world')
3.5 分割线
- 语法:输入三个及以上的星号
*、减号-、下划线_,然后回车来
3.6 引用
- 语法:
>+空格+内容 - 快捷键:
ctrl+shift+Q - 可以进行嵌套使用
3.7 插入链接
3.7.1 显示链接
- 在
<>里面输入链接即可
3.7.2 超链接
- 输入
[]()即可,在[]里面输入链接说明,()里面输入链接地址 - 快捷键:直接
ctrl+K - 示例
Markdown官方文档
[Markdown官方文档](https://markdown.com.cn/)
3.7.3 插入图片
- 本地图片
ctrl+shift+I,输入图片名字,点击选择图片路径
- 剪切板图片
ctrl+V
- 图片来源于URL地址
ctrl+shift+I,输入图片名字,将图片URL粘贴至图片路径处
注:方式1和方式2图片均为本地,故只分享markdown文件无法显示,但是导出PDF可以解决,或者图片可以搭建图床放置
3.8 数学公式
- 行内:美元符号+数学符号代码+美元符号
- 数学公式段:两个美元符号+回车,段内输入公式代码
3.8.1 数学符号代码

3.8.2 数学结构

- 示例
$\frac{abc}{xyz}$$ \frac{abc123}{xyz123} $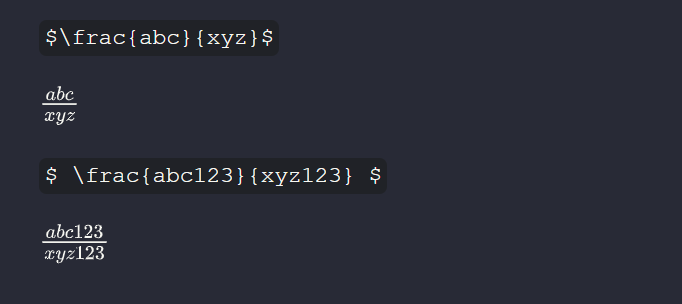
3.8.3 定界符

- 示例
$$ \left|\begin{matrix} a & b & c \\ d & e & f \\ g & h & i \end{matrix} \right| $$
3.8.4 可变大小符号

- 示例
$$ \bigcap\bigcup\bigoplus\bigotimes\sum\int\oint\iint $$
3.8.5 数学函数名称
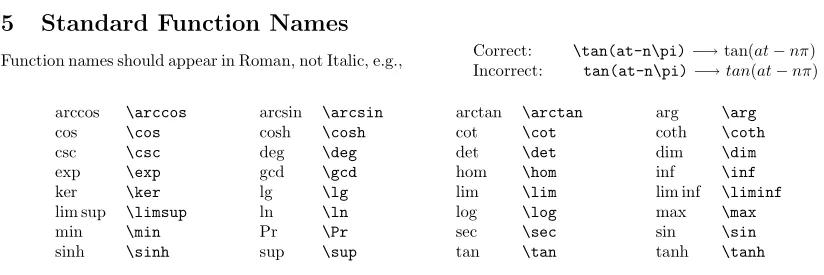
- 示例
$$ \tan(at-n\pi)\\ \sin\\ \cos\\ \log\\ $$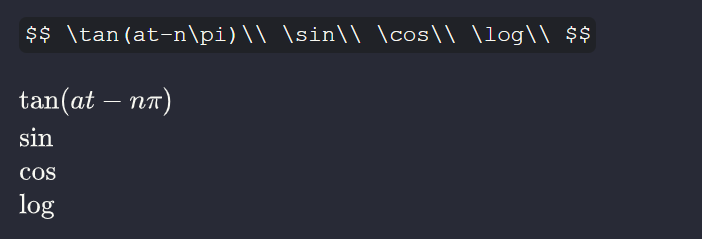
3.8.6 关系运算符
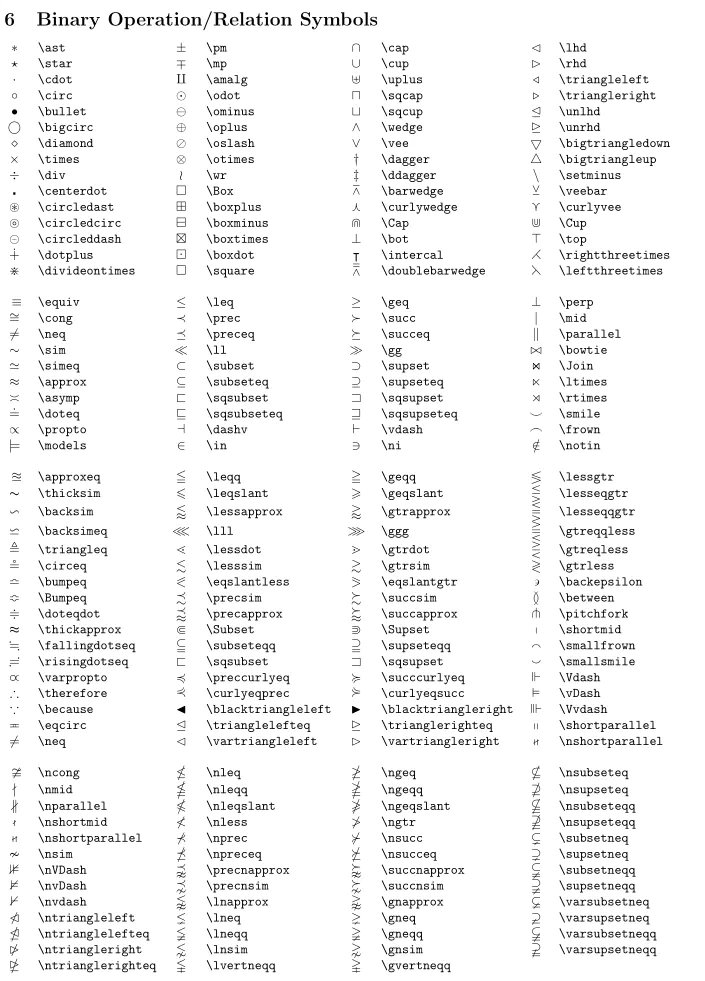
- 示例
$\times$、$\ast$、$\div$、$\pm$、$\mp$、$\leq$、$\geq$、$\lessgtr$
3.8.7 箭头符号
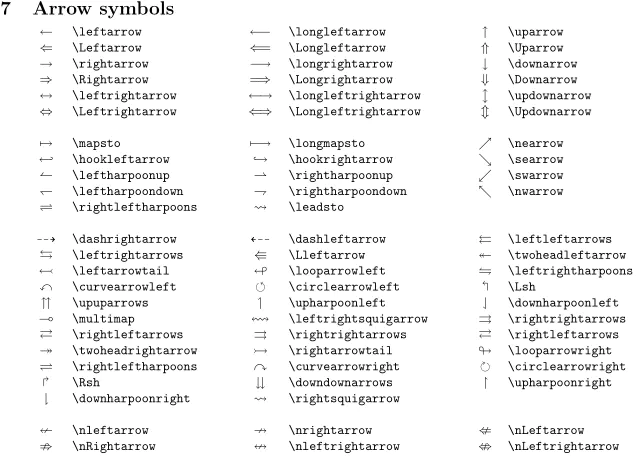
- 示例
$\leftarrow$、$\Leftarrow$、$\nLeftarrow$、$\rightleftarrows$
3.8.8 特殊符号

- 示例
$\heartsuit$、$\infty$、$\iiint$、$\partial$
3.8.9 角标
- 语法:
^来输出上标,使用_来输出下标,使用{}包含作用范围 - 示例上标
$$ \sin^2(\theta) + \cos^2(\theta) = 1 $$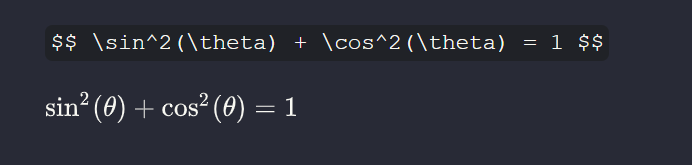
- 示例下标
$$ \int_a^bf(x)\,dx $$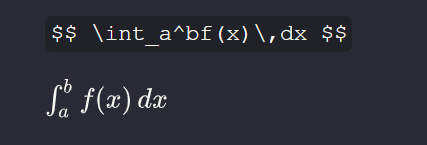
- 示例范围
$$ \lim\limits_{x\to\infty}\exp(-x) = 0 $$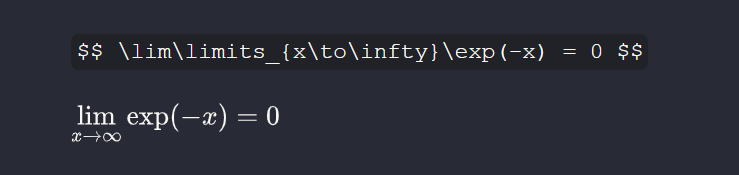
3.8.10 矩阵
- 矩阵中的各元素通过用
$来分隔,\\来换行。 - 无大中括号
$$ \begin{matrix} 0&1&2\\ 3&4&5\\ 6&7&8\\ \end{matrix} $$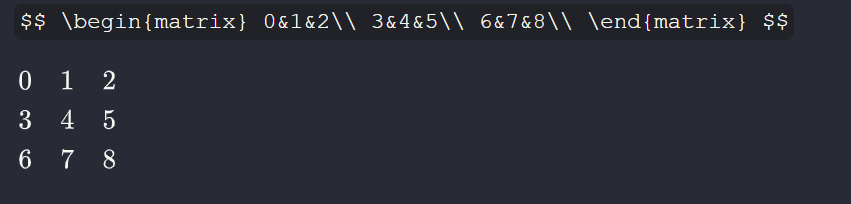
- 有大中括号
$$ \begin{bmatrix} 0&1&2\\ 3&4&5\\ 6&7&8\\ \end{bmatrix} $$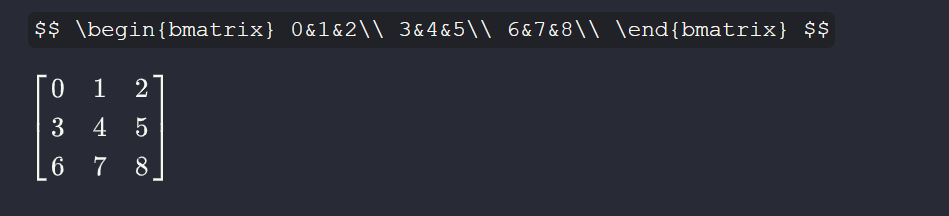
- 有大括号
$$ \begin{Bmatrix} 0&1&2\\ 3&4&5\\ 6&7&8\\ \end{Bmatrix} $$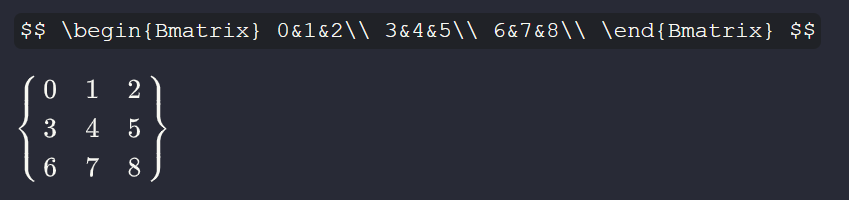
- 有竖线
$$ \begin{vmatrix} 0&1&2\\ 3&4&5\\ 6&7&8\\ \end{vmatrix} $$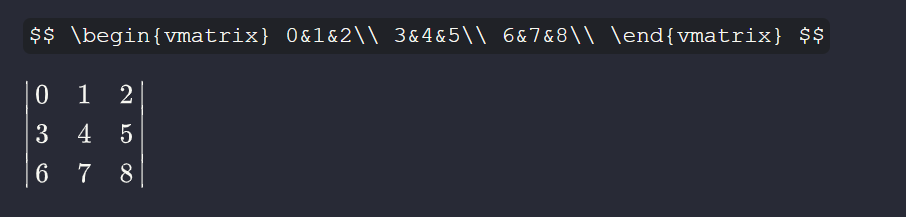
3.8.11 分段函数
- 用
\begin{cases}和\end{cases}来构造分段函数,中间则用\\来分段$$ f(x) = \begin{cases} 2x,\,\,x>0\\ 3x,\,\,x\le0\\ \end{cases} $$